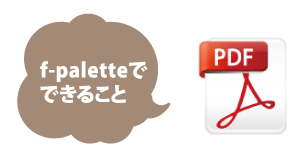8-3 動作確認
開発環境が正常にインストールされ、プログラムがちゃんと動いているか、確認をします。
f-paletteは以下の流れで、プログラムを書き込みます。
【プログラムを呼び出す】→【プログラムの確認「Verify」】→【チップにプログラムを書き込む「Upload」】→【実行「リセットボタンを押す」】
fpalette.exe をダブルクリックして起動します。
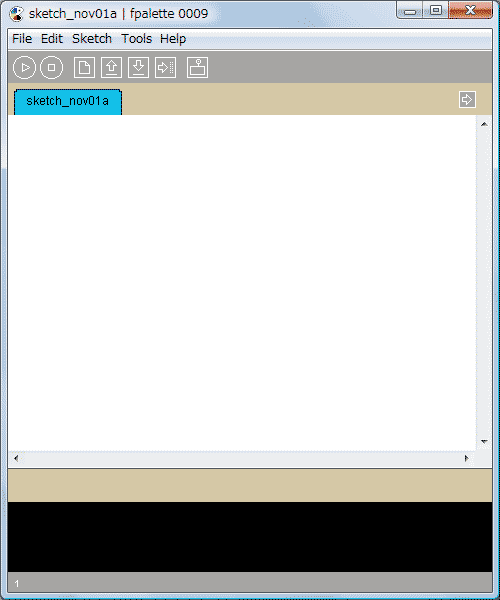
「Tools」→ 「Board」→「fpalette」を選択します。
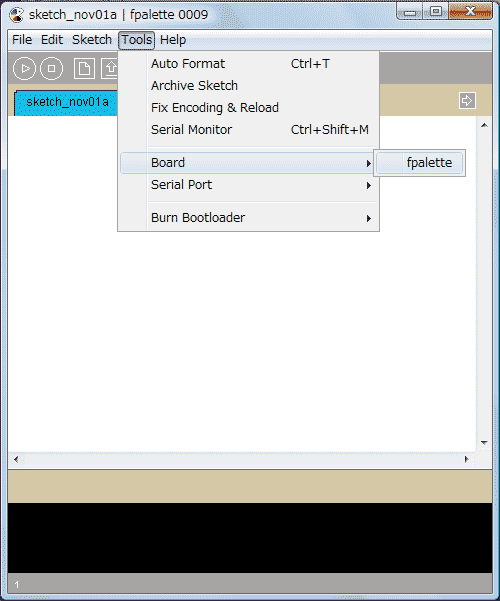
「File」→ 「Example」→ 「0.fpalette」→ 「Blink」 を開きます。
このとき、新しいWindowが開きます。不要なWindowは閉じてかまいません。
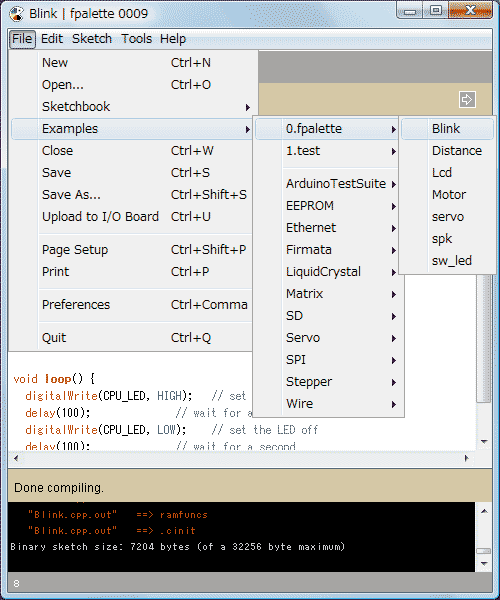
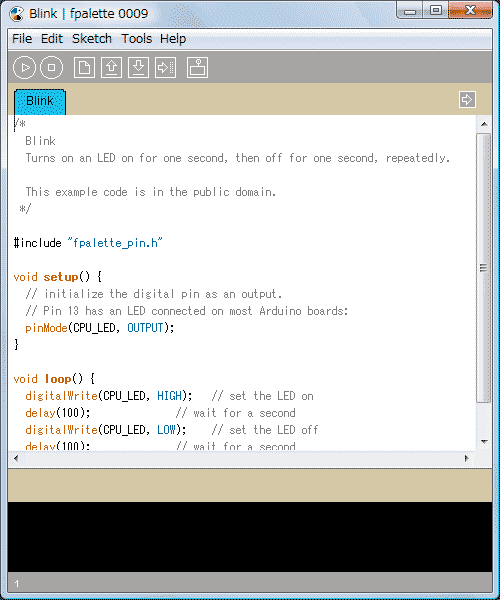
「Sketch」→「Verify/Compile」でビルド確認します。
Done comiling.となっていたら、プログラムが正しいということです。プログラムにエラーがあると、それが表示されます。
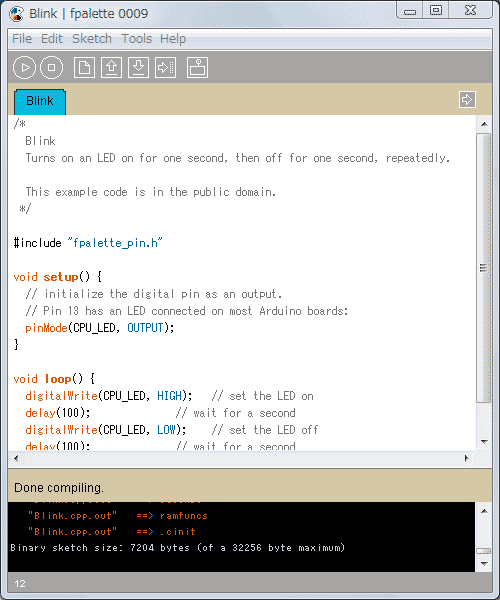
「Tools」→「Serial Port」→「COMx」で使用するシリアルポートを選択します。
「File」→「Upload to I/O Board」でビルドを行った後、ターゲットへの書き込みが行われますが、
「Binary sketch size: **** bytes (of a 32256 byte maximum)」と表示されたタイミングでターゲットの電源を投入するか、リセットボタンを押下してください。
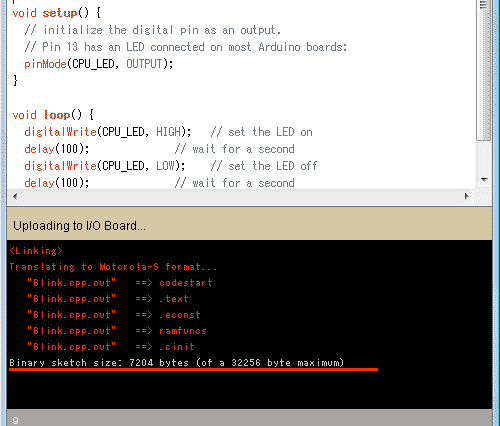
書き込みが正常に完了すると、プログラムが自動的に動き始めます。
また、電源の再投入(またはリセット)でも動作を開始します。
注意
『Binary sketch size ~~』が表示されてから約15秒以内にターゲットの電源投入(またはリセット押下)しない場合は、書き込みが行われません。
注意
ターゲットに書き込まれている、ブートローダーは起動時に5秒間シリアル通信を監視しています。この間にホストPCから書き込みが開始されない場合、すでに書き込まれているプログラムを起動します。
この間、基板上のLEDが点灯します。
また、ブートローダー書き込み時にすべてのフラッシュメモリが消去されてしまうため、1度も書き込みが行われていない場合は、LEDが暗くなります。
使う工具・道具一覧
I/Oボードとマイコンボードを組み立てよう
- 2-1
- ハンダの基礎
- 2-2
- シルク印刷と電子部品
- 2-3
- I/Oボード作成
- 2-4
- マイコンボード作成
開発環境
- 4-1
- 開発環境「CCS」のインストール
- 4-2
- サポートファイルのインストール
- 4-3
- 開発環境「CCS」の使い方
- 4-4
- Arduino互換の開発環境「f-palette IDE」のインストール
LEDをぴかぴかさせてみよう -デジタル入出力(DIO)機能を使う
- 5-1
- サンプルプログラム『LED_Switch』の実行
- 5-2
- プログラムの中身を見てみよう
- 5-3
- LED_Switchチャレンジ
- 5-4
- f-palette IDEプログラムの実行
モータを回してみよう-PWM&モータドライバでモータを駆動する
- 7-1
- モータ&モータドライバの組み立て
- 7-2
- サンプルプログラム『Motors』の実行
- 7-3
- プログラムの中身を見てみよう
- 7-4
- Motorチャレンジ
- 7-5
- f-palette IDEプログラムの実行
センサでいろいろ測ってみよう-A/D(アナログ・デジタル)変換
- 8-1
- A/D(アナログ・デジタル)変換とは?
- 8-2
- PSDセンサの組み立て
- 8-3
- サンプルプログラム『PSD』の実行
- 8-4
- プログラムの中身を見てみよう
- 8-5
- センサの出力データを確認してみよう
- 8-6
- PSDチャレンジ
- 8-7
- f-palette IDEプログラムの実行
秋葉原にでかけよう
- 7-1
- 奥村研究員お薦めショップ
- 7-2
- 秋葉原マップ