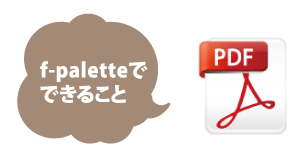3 開発環境
3-1 開発環境のインストール
ここでは開発環境について学びます。2で組み立てたf-paletteにプログラムを書き込み、実際に動かすための環境と考えてください。まずは、ソフトのインストールと使い方です。
※この開発環境は本格的にロボットの開発をする人に適しています。もっと簡単に開発したい、Arduinoの環境で開発したい人は、こちらをお勧めします。
TEXAS INSTRUMENTS (TI)ウェブサイトhttp://processors.wiki.ti.com/index.php/Download_CCSから「Download latest production MSP430/C28x code size limited image 」
FREE CODE SIZE LIMITED TOOLS をダウンロードしましょう。
無料登録には、以下の情報を入力する必要があります。
*Your country/region:
( [JAPAN]を選択するとテキストが日本語にかわります)
e-mail・アドレス (メールアドレスを入力)
*パスワード (次回以降ログインするために必要なパスワードを決めます。6文字から12文字入力してください。)
*パスワードの確認入力 (上記パスワードの確認です。同じ文字を入れます)
*姓.(苗字を入力)
*名(名前を入力)
*会社名 (所属を入力、会社名か大学名)
ローマ字で入力
Last Name.(苗字を入力)
First Name(名前を入力)
Campany(所属を入力、会社名か大学名)
(チェックしておきましょう)
[登録]を押しましょう。
登録したメールアドレスに「my.TIの登録確認」というメールが届きますので、リンクをクリックしてEメールアドレスを認証してください。
「ご登録ありがとうございました。電子メール・アドレスの確認が完了しました。」と画面に表示されたら、ログインをします。
TI.com ホームに移動
my.TI アカウント・ホームに移動 のどちらかをクリックして、ページを開くと右上に「TIログイン」とあるので、メールアドレスをパスワードを入力して、ログインします。
http://processors.wiki.ti.com/index.php/Download_CCS を再び開きます。
Download latest production MSP430/C28x code size limited image をクリック
以下を入力します。
First Name(名前を入力)
Last Name.(苗字を入力)
Your email address:(メールアドレスを入力)
Confirm email address:(確認のため、再度同じメールアドレスを入力)
Your full company/university name:(会社名または大学名を入力)
Your company/university website: (上記のURLを入力)
Country this software will be used in:(国を選択)
What end-equipment/application will you use this software for:(ソフトの使用目的を記入)
IMPORTANT: Provide a brief abstract of how this software will be used:(最終的に何に使うかを記入)
I certify that the following is true:
I CERTIFY ALL THE ABOVE IS TRUE: YesかNoを選択
内容を読んで、すべて真実であれば、Yesを選択して、Submitをクリックするとダウンロードにすすみます。
セキュリティの警告はすべて「いいえ」をクリックしてください
「いいえ」をクリックしたら、ブラウザの上の方に「セキュリティ保護のためーーー」というテキストがでてきたら、右クリックをして「ファイルのダウンロード」を選択してください。
保存先を指定して、ファイルをダウンロードしてください。
※「TI SOFTWARE DOWNLOAD: APPROVED – setup_CCS_MC_Core.zip」というメールが届いたら、こちらからもファイルのダウンロードができます。
上記と同じようにセキュリティの警告はすべて「いいえ」をクリックしてください
。「いいえ」をクリックしたら、ブラウザの上の方に「セキュリティ保護のためーーー」というテキストがでてきたら、右クリックをして「ファイルのダウンロード」を選択してください。
保存先を指定して、ファイルをダウンロードしてください
「setup_CCS_MC_Core.Zip」ファイルをデスクトップにコピーします。コピーが完了したら、右クリックで「全て展開」を選択し、ファイルを解凍します。
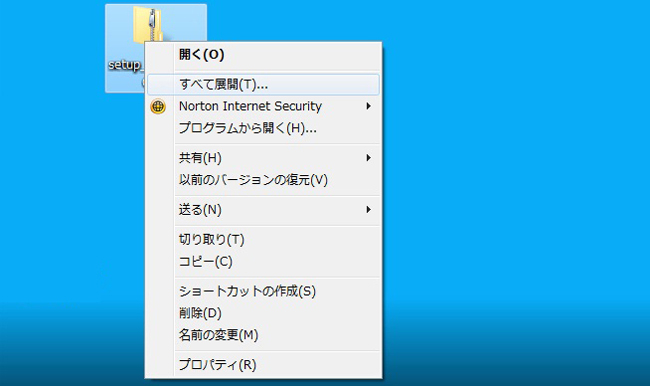
解凍されたフォルダを開き、中にある「setup_CCS_MC_Core_xxxxx.exe」ファイルをダブルクリックしてインストールします。(xxxxxはバージョン番号、最新をインストールしましょう)
【User Account Control enabled】
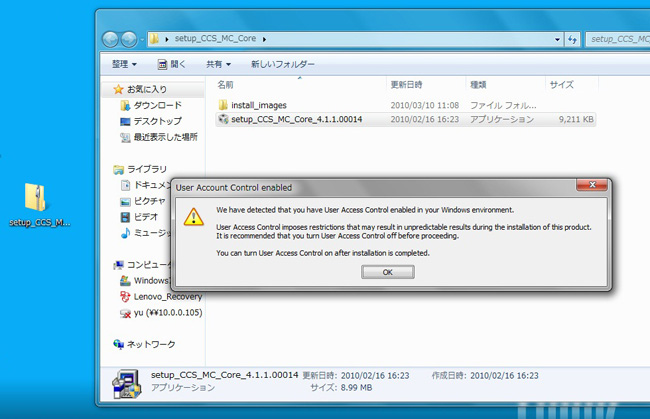
「OK」をクリックしてください。
【Code Composer Studio v4 Setup】
Welcome to the Code Composer Studio v4 Installation Wizard
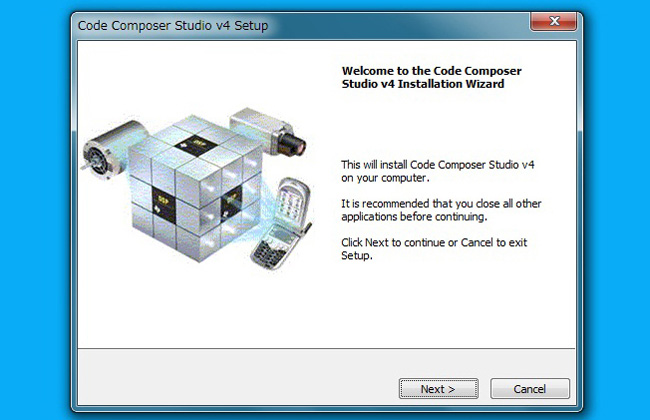
セットアップ・ダイアログボックスが表示されますので [Next >] をクリックしてください。
【Code Composer Studio v4 Setup】
License Agreement
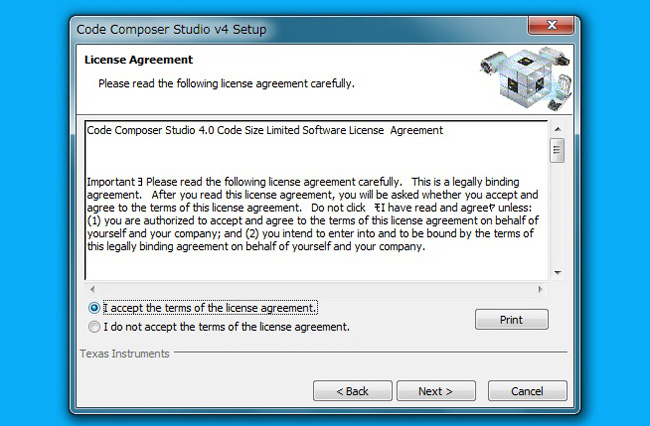
ソフトウェア・ライセンス契約が表示されます。(表示をスクロールさせて文面を確認し、 契約に同意できない場合は、[Cancel] ボタンをクリックしてセットアップを中止してください。契約に同意される場合は、)「I accept the terms of the
license agreement.」 を選択し、 [Next >] ボタンをクリックしてください。
【Code Composer Studio v4 Setup】
Choose Installation Location
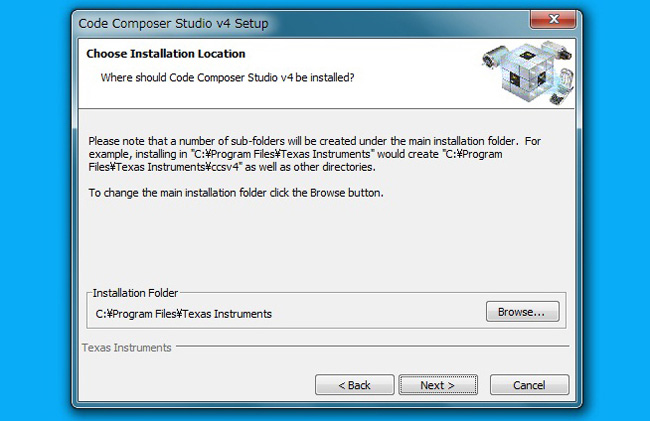
CCSv4 をインストールするフォルダを指定する画面が表示されます。デフォルトでは下記となります。
C:\Program Files\Texas Instruments
フォルダを決定後、[Next >] ボタンをクリックしてください。以降の説明はデフォルトの設定で行います。
【Run As A Normal User】
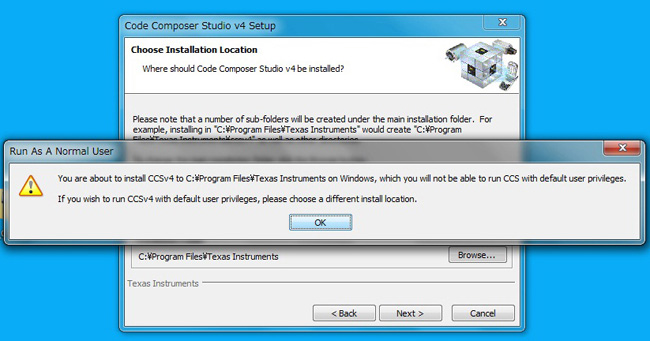
[OK]をクリック
【Code Composer Studio v4 Setup】
Select Components
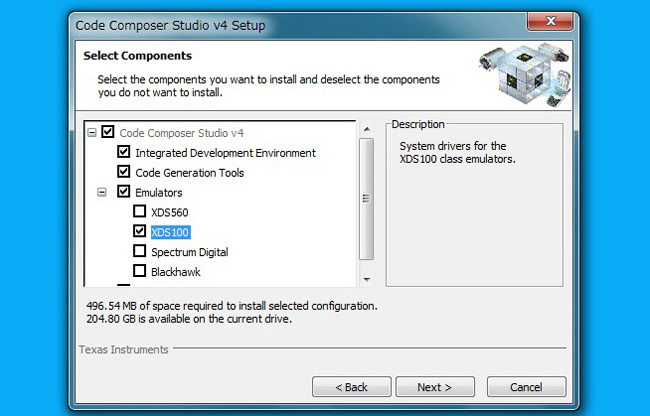
Emulatorsの中の「XDS100」以外のチェックをはずして、
[Next >] ボタンをクリックしてください。
【Code Composer Studio v4 Setup】
Product Configuration
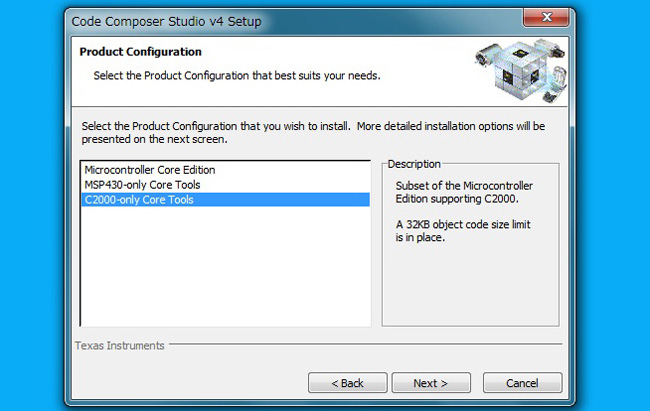
「C2000-only Core Tools」を選択
【Code Composer Studio v4 Setup】
Start Copiying Files
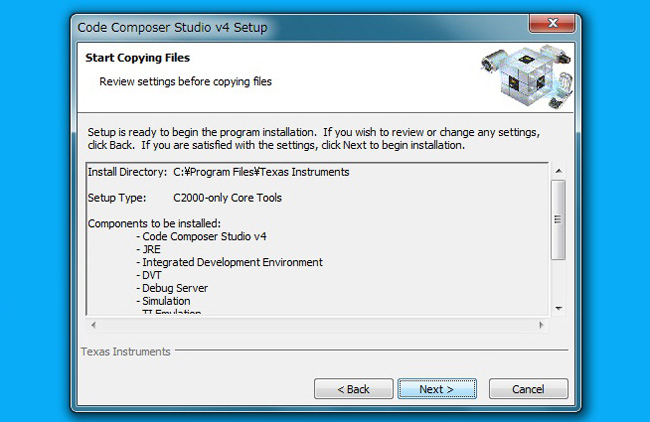
【Code Composer Studio v4 Setup】
Installing
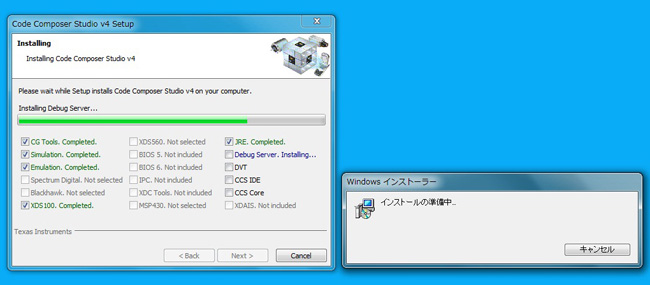
ファイルのコピーが始まります。
インストール中のコンポーネントが表示されます。 コピーが完了するまで、しばらくお待ちください。
インストールに必要な時間は、インストールする PC の性能に依存します。
【Code Composer Studio v4 Setup】
Code Composer Studio v4 Installation Complete
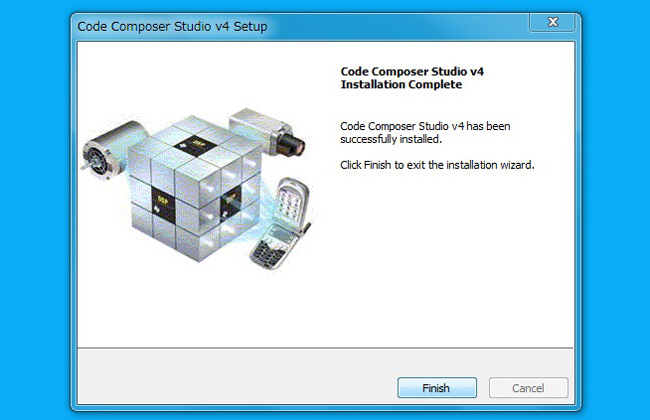
CCSv4 のインストールが正常に完了した場合は上記の画面が表示されます。
[Finish] ボタンをクリックしてインストールを終了してください。
使う工具・道具一覧
I/Oボードとマイコンボードを組み立てよう
- 2-1
- ハンダの基礎
- 2-2
- シルク印刷と電子部品
- 2-3
- I/Oボード作成
- 2-4
- マイコンボード作成
開発環境
- 4-1
- 開発環境「CCS」のインストール
- 4-2
- サポートファイルのインストール
- 4-3
- 開発環境「CCS」の使い方
- 4-4
- Arduino互換の開発環境「f-palette IDE」のインストール
LEDをぴかぴかさせてみよう -デジタル入出力(DIO)機能を使う
- 5-1
- サンプルプログラム『LED_Switch』の実行
- 5-2
- プログラムの中身を見てみよう
- 5-3
- LED_Switchチャレンジ
- 5-4
- f-palette IDEプログラムの実行
モータを回してみよう-PWM&モータドライバでモータを駆動する
- 7-1
- モータ&モータドライバの組み立て
- 7-2
- サンプルプログラム『Motors』の実行
- 7-3
- プログラムの中身を見てみよう
- 7-4
- Motorチャレンジ
- 7-5
- f-palette IDEプログラムの実行
センサでいろいろ測ってみよう-A/D(アナログ・デジタル)変換
- 8-1
- A/D(アナログ・デジタル)変換とは?
- 8-2
- PSDセンサの組み立て
- 8-3
- サンプルプログラム『PSD』の実行
- 8-4
- プログラムの中身を見てみよう
- 8-5
- センサの出力データを確認してみよう
- 8-6
- PSDチャレンジ
- 8-7
- f-palette IDEプログラムの実行
秋葉原にでかけよう
- 7-1
- 奥村研究員お薦めショップ
- 7-2
- 秋葉原マップ